Da meine schöne (noch) Uni in Marburg zwar (löblicherweise) Informationen bereit stellt wie man unter Linux mit Hilfe des Network-Managers oder wpa_supplicant in das per EAP-TTLS gesicherte W-Lan-Netzwerk kommt, aber meinem Lieblingsnetzwerkverwalter Wicd keine Anleitung gewidmet wurde, holen wir das schnell mal nach. Zum Glück bietet Wicd die großartige Möglichkeit eigene Templates anzulegen, um neue Verschlüsselungsarten hinzuzufügen (nicht falsch verstehen, die gängigen sind schon mit dabei). Diese Templates basieren auf den Konfigurationsdateien für wpa_supplicant und eine Anleitung zur Umsetzung eurer Lieblingsverschlüsselung findet ihr hier: http://wicd.sourceforge.net/templates.php
Doch nun ans Werk.
Zunächst muss das Root-Zertifikat von der Uni-Seite heruntergeladen werden, dieses befindet sich hier: http://www.uni-marburg.de/hrz/internet/wlan/deutsche-telekom-root-ca-2.pem. Gespeichert werden sollte es an dem dafür vorgesehenen Ort: ‚/etc/ssl/certs/‘. Dies muss mittels sudo gemacht werden:
cd /etc/ssl/certs
sudo wget http://www.uni-marburg.de/hrz/internet/wlan/deutsche-telekom-root-ca-2.pem
Bin mir gerade nicht sicher ob das Tool ‚wget‘ zur Standardinstallation gehört, zur Not halt einfach installieren 😉
Anschließend wird aus folgender wpa_supplicant Konfiguration:
network={
ssid="UMRnet_students"
identity="Username@students.uni-marburg.de"
password="MeinPasswort"
proto=WPA
group=TKIP
pairwise=TKIP
eap=TTLS
key_mgmt=WPA-EAP
ca_cert="/etc/ssl/certs/deutsche-telekom-root-ca-2.pem"
anonymous_identity="anonymous"
phase2="auth=PAP"
priority=2
}
wie durch Zauberhand dieses Template für Wicd:
name = EAP-TTLS
author = Benjamin Zimmer
version = 1
require identity *Identity password *Password ca_cert *Path_to_CA_Cert anonymous *Anonymous
-----
ctrl_interface=/var/run/wpa_supplicant
network={
ssid="$_ESSID"
scan_ssid="$_SCAN"
identity="$_IDENTITY"
password="$_PASSWORD"
proto=WPA
group=TKIP
pairwise=TKIP
eap=TTLS
key_mgmt=WPA-EAP
ca_cert="$_CA_CERT"
anonymous_identity="$_ANONYMOUS"
phase2="auth=PAP"
priority=2
}
Erklären werd ich den Spaß mal nicht, da das auf der Wicd Seite reichen sollte, falls doch Fragen sind, Finger heben und bitte nicht Schnipsen 😉
Diese Datei wird als ‚/etc/wicd/encryption/templates/eap-ttls‘ gespeichert und anschließend in die Datei ‚/etc/wicd/encryption/templates/active‘ folgende Zeile ganz unten eingetragen:
eap-ttls
Dann die Wicd Gui öffnen, oben auf Aktualisieren (Refresh) klicken und die erweiterten Einstellungen des UMR-Netzwerkes aufrufen: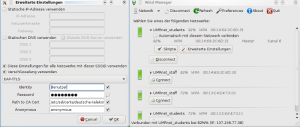
In diesen Dialog müsst ihr euren Benutzernamen, das Passwort, den Pfad zum heruntergeladenen Root-Zertifikat eintragen und in das letzte Feld ‚anonymous‘ eintragen, fertig. Anschließend genügt ein Klick auf Verbinden (Connect) und die Geschichte läuft 🙂 (hoffentlich)
Getestet wurde das ganze von mir unter (K)Ubuntu Jaunty mit Wicd Version 1.5.9
3 Antworten auf „W-LAN der Uni-Marburg mit Wicd nutzen“
Hi,
du verlinkst aus versehen die falsche Seite für Jaunty, steht auf der Hompage von WICD das es damit Probleme geben soll. Ich nutze WICD auch schon seit Jahren. 🙂
Die Version ist nicht für Jaunty geeignet, es sollte vorerst direkt hierher verlinkt werden: http://packages.ubuntu.com/jaunty/all/wicd/download
Schönen Tag noch, Ciao.
Hmm, hab doch nur die Release Notes verlinkt, nicht den Download, installiert hab ich aus dem Ubuntu Universe Repository…
Wicd ist finde ich mehr als eine Alternative zum NM, gerade unter KDE…aber gut, dass ist jetzt wieder ein Thema für sich…
Danke für die Anleitung.